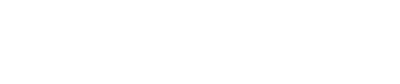DAFTAR ISI:
Tutorial Plugin WPML Di WordPress – Tutorial cara menggunakan plugin wpml di wordpress yang kami bagikan di bawah ini merupakan tutorial dasarnya saja. Artinya, kami hanya memberikan gambaran mengenai cara kerja atau alur menggunakan plugin wpmlnya. Selain itu, kami juga telah merangkum beberapa fitur dari dokumentasi resmi wpml yang mungkin Anda butuhkan:
| rekomendasi tema dengan wpml | rekomendasi plugin dengan wpml |
| otomatis ganti bahasa berdasarkan ip atau negara asal pengunjung | |
| terjemahan otomatis hingga 2.000 kata per bulan | |
*untuk yang lainnya bisa anda lihat di related projects wpml
Dan berikut ini adalah tutorial lengkap cara menggunakan plugin wpml untuk membuat website wordpress Anda menjadi multibahasa dengan cepat dan mudah.
Cara Instal Plugin WPML
1. Memasukkan Site Key
- Klik kanan file ditumbas-wpml.zip lalu Extract Here. Setelah terekstrak, Anda buka folder File Plugin, kemudian Anda akan melihat file 4-plugin-utama.zip beserta file site-key.txt wpmlnya untuk domain Anda.
- Lalu, silakan Anda upload file 4-plugin-utama.zip tadi (satu per satu) ke website Anda, dengan cara pergi ke wp-admin > Plugin > Tambah Baru.
- Setelah berhasil Anda upload, silakan klik Aktifkan juga. Maka akan ada peringatan unregistered di masing-masing plugin wpmlnya. Sampai di sini, Anda bisa langsung klik Register now untuk memasukkan site key wpmlnya.
- Kemudian pada kolom Site key, silakan Anda buka file site-key.txt > copy kodenya > paste ke kolom tersebut, lalu klik Register.
- Anda akan melihat notifikasi WPML is registered on this site. Your Lifetime account gives you updates for life. Yang berarti, site key plugin wpmlnya sudah terdaftar dan Anda akan mendapatkan update otomatis, selamanya. Periksa juga di Plugin, peringatan unregistered-nya sudah hilang atau sudah tidak ada lagi.
Cara Konfigurasi Plugin WPML
1. Setup WPML
- Klik Configure WPML yang ada di notifikasi plugin. Atau jika Anda telah menghapus notifikasinya, bisa ke WPML > Languages.
- Pada langkah pertama ini, wpml akan mendeteksi bahasa default yang saat ini Anda gunakan. Silakan klik Next saja.
- Selanjutnya pilih bahasa apa saja yang akan tersedia di website Anda (tidak ada batasannya), lalu klik Next.
- Untuk pengaturan Languages switcher options, biarkan default. Kemudian tentukan language switcher (pengalih bahasanya) akan Anda tampilkan di menu, widget atau footer. Setelah itu klik Next.
- Pada Compatibility reporting, bisa Anda pilih Send theme and plugins information. Hal ini bertujuan untuk supaya Anda bisa mengetahui tema dan plugin mana yang belum kompatibel dengan wpml. Klik Next lagi.
- Lalu wpml akan mendeteksi secara otomatis terkait Site key yang sudah Anda masukkan pada langkah ke-1, bisa langsung Anda klik Next.
- Langkah terakhir adalah apakah Anda ingin memasang dan mengaktifkan plugin tambahan yang direkomendasikan oleh wpml atau tidak? Kami memilih Skip and Finish atau tidak memasangnya sekarang.
CATATAN:
Pengaturan setup wpml ini bisa Anda ganti kapanpun sesuai keinginan, terletak di WPML > Languages.
2. Setup Media Translation
- Klik link here yang ada di notifikasi bagian atas, atau Anda bisa ke WPML > Media Translation.
- Dan yang terakhir klik Finish setup.
3. Setup Translation Management
- Pergi ke WPML > Translation Management.
- Lalu pilih siapa yang akan menerjemahkan website ini? Anda bisa memilih Only myself dulu, karena Anda merupakan adminnya. Klik Continue.
- Pada WPML’s Advanced Translation Editor ini merupakan editor khusus dari plugin wpml yang memiliki beberapa fitur (salah satunya terjemahan otomatis) dan user-friendly (mudah digunakan), bisa langsung Anda klik CONTINUE.
- Yang terakhir, klik Done!
CATATAN:
Apabila Anda ingin menambahkan user atau pengguna lain yang akan Anda jadikan sebagai penerjemah, ada di WPML > Translation Management > Tab Translation Roles. Sedangkan untuk mengaktifkan terjemahan otomatis, ada di Tab Translation Tools.
Cara Menerjemahkan Dengan Plugin WPML
1. Menerjemahkan Tema Dan Plugin
- Silakan menuju WPML > Theme and plugins localization.
- Kemudian pada Strings in themes, pilih Theme yang ingin Anda terjemahkan dan klik Scan selected themes for strings.
- Setelah selesai di scan, Anda akan mengetahui jumlah strings atau kalimat yang ada di tema tersebut.
- Selanjutnya untuk mulai menerjemahkannya, Anda klik link yang ada di kolom Textdomain.
- Dari sini, wpml juga menyediakan fitur Import / export .po. Apa itu .po? File yang berformat .po merupakan file terjemahan, misalnya: Tema yang saat ini Anda gunakan itu dari developer luar, kemudian tema tersebut sudah mendukung (support) bahasa Indonesia, maka Anda bisa mencari dan mendownload file terjemahan bahasa Indonesia (.po) tersebut kemudian Anda import menggunakan fitur ini.
- Sedangkan untuk cara menerjemahkannya, silakan klik ikon plus (jika belum pernah diterjemahkan) atau ikon pencil (jika sudah pernah diterjemahkan) di setiap string / kalimat per bahasanya.
- Begitu juga untuk cara menerjemahkan Strings in the plugins, caranya sama seperti di atas.
CATATAN:
Jika ada string yang diawali dengan tanda % (seperti %s), silakan Anda tulis sesuai sourcenya, jangan diganti-ganti (misalnya %S, % s). Kemudian jika Anda sudah melakukan scan tema dan pluginnya lalu Anda ingin melihat semua strings hasil scannya secara sekaligus, bisa Anda periksa juga di WPML > String Translation.
2. Menerjemahkan Konten
- Plugin wpml dari kami mendukung semua jenis konten (postingan, laman, produk), sehingga untuk cara menerjemahkannya, silakan pergi dulu ke jenis konten yang akan Anda terjemahkan lalu klik ikon plus (jika belum pernah diterjemahkan) atau ikon pencil (jika sudah pernah diterjemahkan).
- Selanjutnya Anda akan diarahkan ke editor khusus wpmlnya, yaitu Advanced Translation Editor. Silakan isi kolom Target sesuai dengan terjemahan bahasanya kemudian klik centang.
- Langkah terakhir, jika semuanya sudah Anda terjemahkan atau sudah 100% complete, langsung Anda klik Complete.