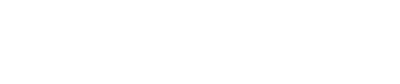DAFTAR ISI:
Cara Hosting CodeIgniter 3 Ke cPanel – Apakah Anda saat ini sudah memiliki domain dan hosting? Atau Anda sendiri sudah mencoba cara menjalankan aplikasi web codeigniter 3 di xampp (bisa digunakan secara offline), kemudian ingin mengonlinekan aplikasi web codeigniter 3 Anda supaya bisa diakses semua orang? Di bawah ini adalah tutorial lengkap cara upload source code aplikasi berbasis web codeigniter 3 ke hosting, atau cara hosting source code aplikasi berbasis web ci 3 ke cpanel dengan cepat dan mudah.
1. Buat File ZIP Aplikasi Web CodeIgniter 3
- Yang pertama, silakan buat dulu file zip untuk aplikasi web codeigniter 3 Anda dengan cara: Buka folder nama aplikasi.
- Kemudian Anda klik kanan ke bagian kosong.
- Lalu klik New.
- Pilih WinRAR ZIP Archive.
- Selanjutnya isi nama-file.zip Anda sesuai keinginan.
- Setelah itu, Anda pilih semua file yang ada di folder nama aplikasi (kecuali file zipnya).
- Lalu Anda arahkan ke nama-file.zip tadi untuk menyalinnya.
- Sampai langkah ini, Anda sudah berhasil membuat file-aplikasi-web-codeigniter-3.zip. Dan nantinya, file inilah yang akan di upload ke hosting.
2. Buat Database Aplikasi Web CodeIgniter 3
2.1. Create New Database
- Silakan Anda Login dulu ke hosting cpanel Anda dengan memasukkan username beserta password,
- Setelah berhasil login ke hosting cpanel Anda, silakan cari dan klik MySQL Database pada kolom pencarian.
- Selanjutnya Anda isi kolom New Database sesuai dengan nama aplikasi.
- Jika sudah, jangan lupa Anda klik Create.
- Setelah databasenya berhasil Anda buat, silakan Anda buka notepad terlebih dahulu.
- Kemudian Copy “nama database” yang baru saja Anda buat.
- Lalu Paste ke notepad tersebut.
2.2. MySQL Users
- Klik Go Back.
- Setelah itu scroll ke bawah hingga menemukan MySQL Users.
- Kemudian isi kolom Username sesuai keinginan Anda.
- Sampai langkah ini, coba Anda perhatikan pada kolom Password.
- Anda bisa klik Password Generator untuk menghasilkan password secara acak.
- Kemudian Copy password tersebut.
- Lalu Paste ke notepad Anda.
- Setelah itu centang I have copied.
- Kemudian klik Use Password.
- Jika semua kolom sudah terisi, maka Anda bisa langsung klik Create User.
- Dan nantinya, Anda akan melihat notifikasi “username_database” sudah berhasil dibuat.
- Jika sudah seperti itu, maka Anda bisa klik Copy untuk menyalin username databasenya.
- Lalu Paste ke notepad lagi.
2.3. Add User To Database
- Bisa Anda klik Go Back lagi.
- Lalu scroll ke bawah sampai menemukan Add User To Database.
- Selanjutnya coba Anda perhatikan pada kolom User.
- Silakan Anda pilih dengan username database yang sudah Anda buat tadi.
- Sedangkan pada kolom Database.
- Anda pilih nama database yang baru saja Anda buat juga.
- Jika semuanya sudah sesuai, bisa Anda klik Add.
- Setelah itu, Anda akan diarahkan ke Manage User Privileges.
- Langsung saja Anda centang kotak ALL PRIVILEGES.
- Kemudian scroll ke bawah dan klik Make Changes.
3. Impor File Database Aplikasi Web CodeIgniter 3
- Cari dan klik phpMyAdmin pada kolom pencarian hosting cpanel ANda.
- Setelah itu, klik nama database yang sudah Anda buat pada langkah sebelumnya, yaitu langkah pertama.
- Lalu klik menu Import.
- Kemudian klik Choose File.
- Sampai di sini, Anda perlu mencari file database aplikasi codeigniter 3 yang berformat .sql. Jadi, silakan Anda pergi ke folder nama aplikasi dulu.
- Kemudian ketik .sql pada kolom pencarian.
- Dan nantinya, Anda akan melihat dan menemukan file database.sql.
- Setelah file database aplikasinya sudah ketemu, Anda bisa klik file tersebut.
- Lalu klik Open.
- Kemudian scroll ke bawah dan klik Go untuk memulai proses pengimporan database.
- Setelah proses impor database sudah berhasil, nantinya Anda akan melihat tabel baru di database yang sudah Anda buat tadi.
4. Pilih Direktori Aplikasi Web CodeIgniter 3 Di Hosting
4.1. domain.com/disini
- Anda bisa cari dan klik File Manager pada kolom pencarian hosting cpanelnya.
- Setelah itu, klik folder public_html.
- Kemudian klik menu + Folder.
- Coba Anda perhatikan pada kolom New Folder Name.
- Silakan Anda isi sesuai dengan folder nama aplikasi.
- Selanjutnya klik Create New Folder.
- Kemudian Anda buka folder tersebut (folder yang baru saja berhasil dibuat).
- Langkah yang selanjutnya adalah Anda klik menu Upload.
- Lalu klik Select File.
- Cari dan klik file.zip yang sudah Anda buat pada langkah di atas.
- Lalu klik Open.
- Setelah proses upload sudah 100% complete, Anda bisa klik Go Back.
- Lalu klik kanan file.zip yang baru saja Anda upload.
- Kemudian klik Extract.
- Setelah itu, Anda klik Extract Files.
- Jika proses ekstrak file sudah selesai, Anda bisa langsung klik Close untuk menutupnya.
- Jangan lupa hapus file.zip Anda secara permanen. Hal ini bertujuan untuk menghemat penyimpanan hosting Anda (klik kanan file.zip > delete > centang kotak skip the trash > confirm).
4.2. disini.domain.com
- Cari dan klik Subdomain pada kolom pencarian hosting cpanel Anda.
- Jika sudah ketemu, Anda perhatikan kolom Subdomain.
- Silakan Anda isi sesuai dengan folder nama aplikasi.
- Sedangkan untuk kolom Domain.
- Silakan pilih domain mana yang akan Anda gunakan untuk membuat subdomainnya.
- Jika kedua kolom sudah terisi, maka untuk kolom Document Root akan otomatis terisi juga.
- Jadi bisa langsung Anda klik Create.
- Setelah subdomain sudah Anda buat, cari dan klik File Manager pada kolom pencarian cpanel Anda.
- Selanjutnya Anda bisa klik folder subdomain.domain.com yang sudah Anda buat tadi.
- Lalu ikuti cara domain.com/disini nomor 8 sampai 17.
4.3. disini.com
- Cari dan klik File Manager pada kolom pencarian cpanel Anda.
- Selanjutnya klik folder public_html.
- Pastikan isi dari folder public_html itu kosong, atau hanya ada folder:
- .well-known: Untuk keperluan AutoSSL.
- cgi-bin: Untuk komunikasi antara script dengan server.
- Jika semuanya sudah siap, maka silakan Anda ikuti cara domain.com/disini nomor 8 sampai 17.
5. Hubungkan Database Aplikasi Web CodeIgniter 3 Ke Hosting
- Buka folder Application.
- Kemudian Anda buka lagi folder config.
- Selanjutnya klik kanan file database.php.
- Lalu klik Edit.
- Anda klik Edit lagi.
- Setelah itu, silakan Anda ganti data berikut ini sesuai dengan data yang ada di notepad Anda.
- Username: ‘username_database‘
- Password: ‘password_database‘
- Database: ‘nama_database‘
- Jika ketiga baris di atas itu sudah Anda ganti semuanya (sesuai dengan data yang ada di notepad), maka Anda bisa klik Save Changes untuk menyimpan perubahannya.
6. Akses Direktori Aplikasi Web
Setelah semua langkah di atas sudah Anda lakukan, maka untuk langkah yang terakhir adalah mengakses direktori aplikasi berbasis web codeigniter 3. Untuk caranya adalah sebagai berikut:
- domain.com/namafolder: Jika Anda memilih direktori pertama.
- subdomain.domain.com: Jika Anda memilih direktori kedua.
- domain.com: Jika Anda memilih direktori ketiga.
Info Tambahan
Perlu Anda ketahui juga, cara di atas merupakan cara untuk mengatur source code aplikasi berbasis web codeigniter 3 dari kami. Jadi apabila Anda mengalami error ketika mengakses aplikasi Anda, silakan Anda atur:
- base_url pada file config.php yang terletak di folder application > config.
Dengan demikian, jika Anda tidak ada waktu atau kesusahan untuk mengupload source code aplikasi berbasis web codeigniter 3 ke hosting cpanel, Anda bisa menggunakan jasa upload source code aplikasi berbasis web ke hosting cpanel dari kami.