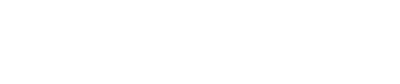DAFTAR ISI:
Cara Mengatasi Limit Google Drive Dengan Mudah – Sedang mengalami limit download google drive? Atau sedang mengalami tidak bisa download file melalui link google drive? Silakan ikuti tutorial cara mengatasi limit download google drive berikut ini dengan mudah.
Penyebab Limit Download Google Drive
Sebelum ke tutorialnya, sebaiknya Anda perlu mengetahui dulu terkait penyebab Anda tidak bisa melakukan download melalui link google drive. Hal tersebut bisa terjadi, karena google membatasi (limit) download untuk setiap file yang telah di upload ke google drive pengguna. Jadi penyebab utama dari limit download ini adalah:
- Terlalu banyak pengguna yang mengakses dan mengunduh (download) file tersebut pada waktu saat itu juga.
Dan biasanya, pihak google akan memunculkan pemberitahuan seperti ini jika terjadi limit download:
- Maaf, saat ini Anda tidak dapat melihat atau mendownload file.
- Baru-baru ini, terlalu banyak pengguna yang telah melihat atau mendownload file ini. Coba akses kembali file tersebut nanti. Jika file yang Anda coba akses ukurannya terlalu besar atau dibagikan kepada banyak orang, mungkin butuh waktu hingga 24 jam agar file dapat dilihat atau didownload. Jika file tetap tidak dapat diakses setelah 24 jam, hubungi administrator domain Anda.
Dengan demikian, Anda bisa langsung mengikuti tutorial cara mengatasinya di bawah ini.
Cara Mengatasi Limit Google Drive Dengan Mudah Terbaru
1. Login Ke Akun Google Anda
Yang pertama kali harus Anda lakukan adalah silakan Anda Login atau Masuk ke akun google Anda terlebih dahulu. Hal ini bertujuan supaya memudahkan Anda dalam mengikuti semua langkahnya dengan cepat.
2. Buka Link Google Drive Yang Limit Download
Setelah itu, langsung saja Anda buka link google drive yang terkena limit download. Dan pastikan isi halaman dari link yang Anda buka itu ada pemberitahuan seperti ini:
- Maaf, saat ini Anda tidak dapat melihat atau mendownload file.
- Baru-baru ini, terlalu banyak pengguna yang telah melihat atau mendownload file ini. Coba akses kembali file tersebut nanti. Jika file yang Anda coba akses ukurannya terlalu besar atau dibagikan kepada banyak orang, mungkin butuh waktu hingga 24 jam agar file dapat dilihat atau didownload. Jika file tetap tidak dapat diakses setelah 24 jam, hubungi administrator domain Anda.
Jika isi halamannya tidak seperti itu (masih di halaman preview), silakan klik ikon Download. Dan nantinya, Anda akan melihat pemberitahuan limit download seperti di atas.
CATATAN:
- Jika Anda tidak mengalami limit download ketika login menggunakan akun google Anda, maka Anda tidak perlu melanjutkan langkah di bawah ini.
- Sebaliknya ketika Anda sudah login ke akun google Anda kemudian masih mengalami limit download, silakan lanjutkan langkah di bawah ini.
3. Mengganti Format Link Google Drive Yang Limit Download
- Yang pertama adalah coba Anda perhatikan pada link google drivenya (contoh: https://drive.google.com/u/0/uc?id=abcde&export=download). Silakan Anda ganti u/0/uc?id= menjadi file/d/.
- Setelah link google drivenya menjadi seperti ini: https://drive.google.com/file/d/abcde&export=download, Anda juga perlu mengganti &export=download menjadi /view.
- Sehingga format link google drivenya akan seperti ini: https://drive.google.com/file/d/abcde/view. Jika sudah seperti itu, langsung saja tekan Enter pada keyboard.
4. Buat Folder Baru
- Klik ikon 3 titik yang terletak di pojok kanan atas.
- Selanjutnya klik Bintangi.
- Sampai di sini, Anda bisa langsung menuju ke drive.google.com.
- Setelah itu, klik Baru.
- Lalu klik Folder.
- Silakan isi nama folder baru Anda sesuai keinginan.
- Jika sudah Anda isi nama folder barunya, klik Buat.
5. Buat Pintasan File Berbintang
- Klik menu Berbintang yang terletak di atas menu sampah.
- Setelah itu, klik kanan file yang sudah Anda bintangi pada langkah sebelumnya (langkah 4 nomor 2).
- Lalu klik Tambahkan pintasan ke Drive.
- Kemudian klik ikon panah kanan pada drive saya untuk mencari folder baru yang sudah Anda buat.
- Selanjutnya klik nama folder yang sudah Anda buat.
- Yang terakhir, klik TAMBAHKAN PINTASAN.
6. Download File Pintasan Google Drive
- Silakan kembali ke menu Drive Saya.
- Kemudian klik kanan folder baru yang sudah Anda buat.
- Setelah itu, klik Download.
Info Tambahan
Bagi Anda yang kebingungan, kesusahan atau tidak tahu mengenai cara mengekstrak file part (part1, part2, part3, dan seterusnya) menjadi 1 file, Anda bisa mengikuti tutorial cara ekstrak file part dengan cepat dan mudah.