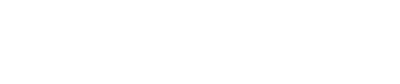Cara Edit Template Biodata Bayi PSD – Perlu Anda ketahui, sebelum ke tutorial lengkap cara edit template biodata bayi psd di photoshop, pastikan di pc atau laptop Anda sudah terinstal aplikasi berikut:
Jika semuanya sudah siap, di bawah ini merupakan tutorial lengkap cara edit template biodata bayi psd di photoshop dengan cepat dan mudah.
1. Install Semua Font Template Biodata Bayi PSD
Langkah pertama adalah Anda harus menginstal semua fontnya terlebih dahulu. Hal ini bertujuan untuk supaya ketika Anda membuka template biodata bayi psdnya di photoshop, tidak ada error missing font.
- Klik kanan file ditumbas-biodata-bayi-psd.zip kemudian pilih Extract Here.
- Setelah itu Anda buka folder Biodata Bayi PSD dan buka lagi folder Fonts.
- Pilih semua fontnya dengan cara tekan ctrl + a pada keyboard lalu klik kanan dan pilih Install.
2. Cara Edit Template Biodata Bayi PSD
2.1. Memindahkan Foto Ke Template Biodata Bayi PSD
- Silakan pilih template biodata bayi mana yang ingin Anda gunakan, lalu klik 2x pada file bb.psd untuk membuka templatenya di photoshop.
- Setelah templatenya sudah terbuka, Anda klik objek hitam terlebih dahulu.
- Kemudian klik menu File dan pilih Open.
- Lalu cari dan klik foto yang ingin Anda pasang ke template biodata bayi psdnya, dan klik Open.
- Selanjutnya apabila foto yang baru saja Anda buka itu ada ikon gembok, silakan Anda hilangkan ikon tersebut dengan cara klik 1x ikon gemboknya.
- Jika sudah tidak ada ikon gemboknya, Anda klik foto tersebut lalu seret fotonya ke objek hitam.
- Yang terakhir Anda bisa menutup foto yang sudah dipindahkan tadi dengan cara klik ikon silang pada navigasi fotonya (jika muncul peringatan, klik no).
2.2. Memasukkan Foto Ke Objek Hitam
- Pastikan Anda sudah klik foto yang ada di template biodata bayi psdnya.
- Lalu klik kanan layer foto dan pilih Create Clipping Mask.
- Selanjutnya tekan ctrl + t pada keyboard untuk menyesuaikan foto dengan objek hitamnya.
- Memutar foto: Jauhkan kursor dari sudut titiknya hingga berbentuk panah melengkung.
- Memperbesar / memperkecil foto: Tarik titiknya ke luar untuk memperbesar atau ke dalam untuk memperkecil.
- Menggeser foto: Klik dan tahan fotonya lalu geser.
- Jika fotonya sudah sesuai, Anda bisa klik ikon centang untuk menyimpannya. Sedangkan ikon larangan untuk membatalkannya.
CATATAN:
Apabila template yang Anda pilih itu memiliki lebih dari 1 objek hitam, maka untuk memasukkan foto yang lainnya, Anda bisa mengulangi cara dari langkah 2.1. nomor 2 sampai 2.2. nomor 4.
2.3. Mengganti Tulisan Yang Ada Di Template Biodata Bayi PSD
- Langsung saja klik 2x pada tulisan yang ingin Anda edit.
- Kemudian buat tulisan baru sesuai keinginan.
- Ikon centang: Untuk menyimpan.
- Ikon larangan: Untuk membatalkan.
- Lalu untuk cara menggeser tulisannya adalah pastikan Anda saat ini tidak sedang mengedit tulisan (ikon centang dan ikon larangan tidak ada). Setelah itu Anda bisa klik tulisan yang ada di template biodata bayi psdnya dulu lalu tekan ctrl + arah atas, bawah, kiri, kanan.
2.4. Save As Hasil Desain
- Silakan Anda klik menu File kemudian pilih Save As.
- Selanjutnya adalah tentukan nama filenya dan klik Save.
3. Ekspor Template Biodata Bayi PSD Menjadi Gambar
Langkah terakhir adalah Anda perlu mengubah template biodata bayi psdnya menjadi gambar jpg / jpeg / png (bukan berbentuk file psd lagi). Untuk cara ekspornya:
- Klik menu File lalu pilih Save As.
- Pada kolom Save as type silakan pilih JPEG atau PNG, lalu klik Save.
- Jika ada pengaturan gambar, biarkan saja secara default atau langsung klik OK.