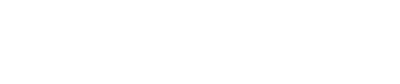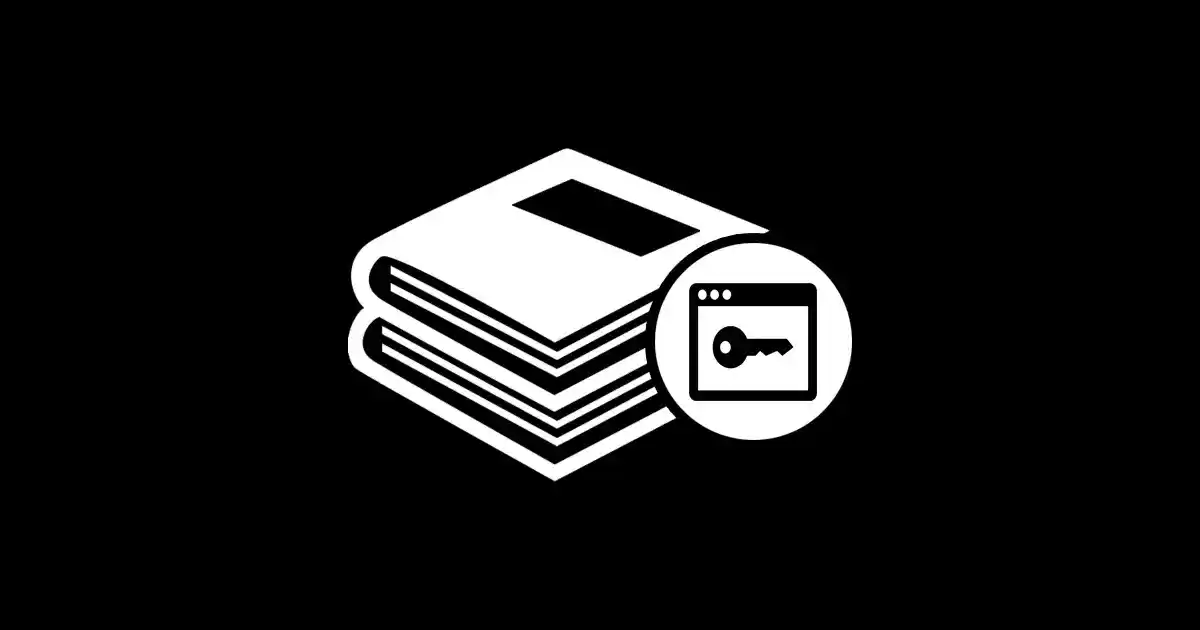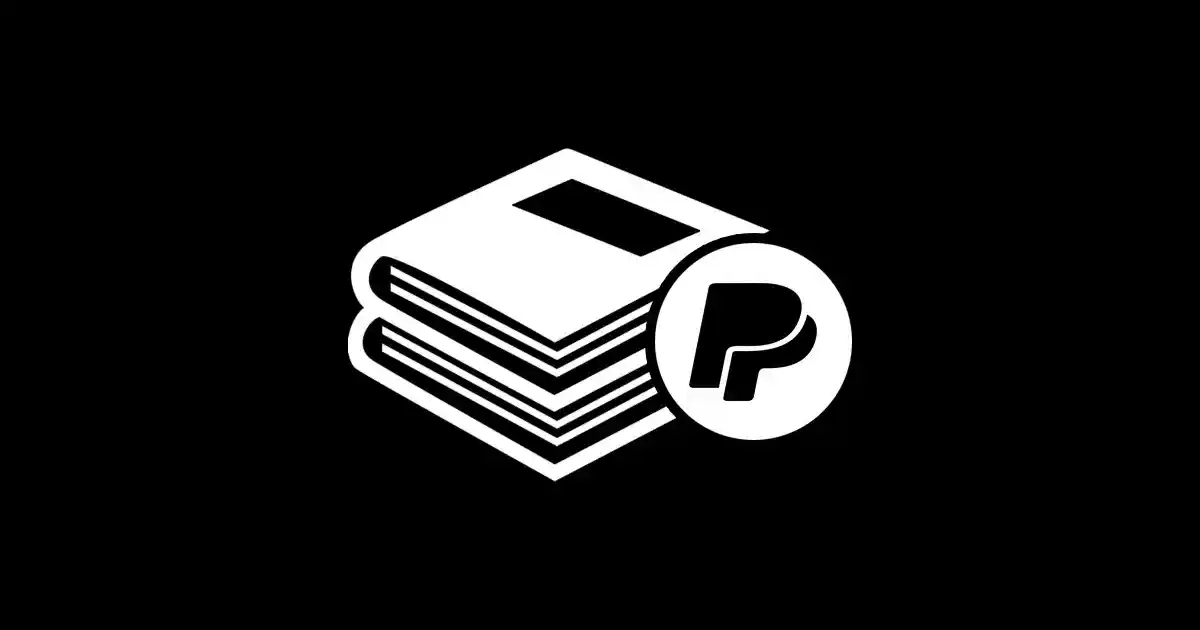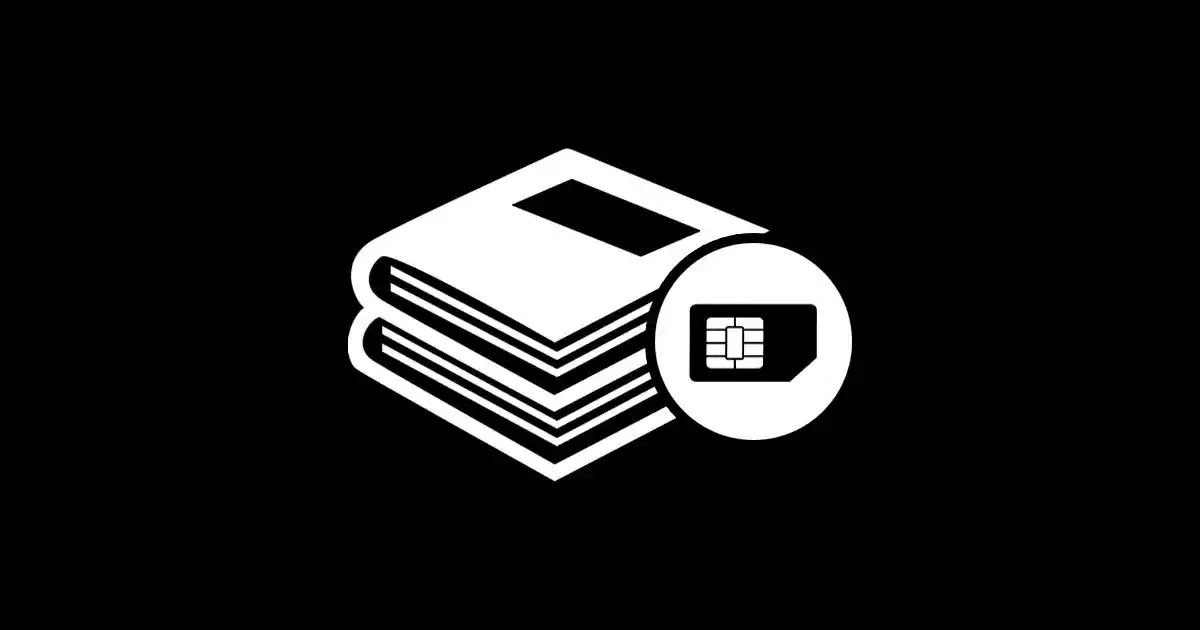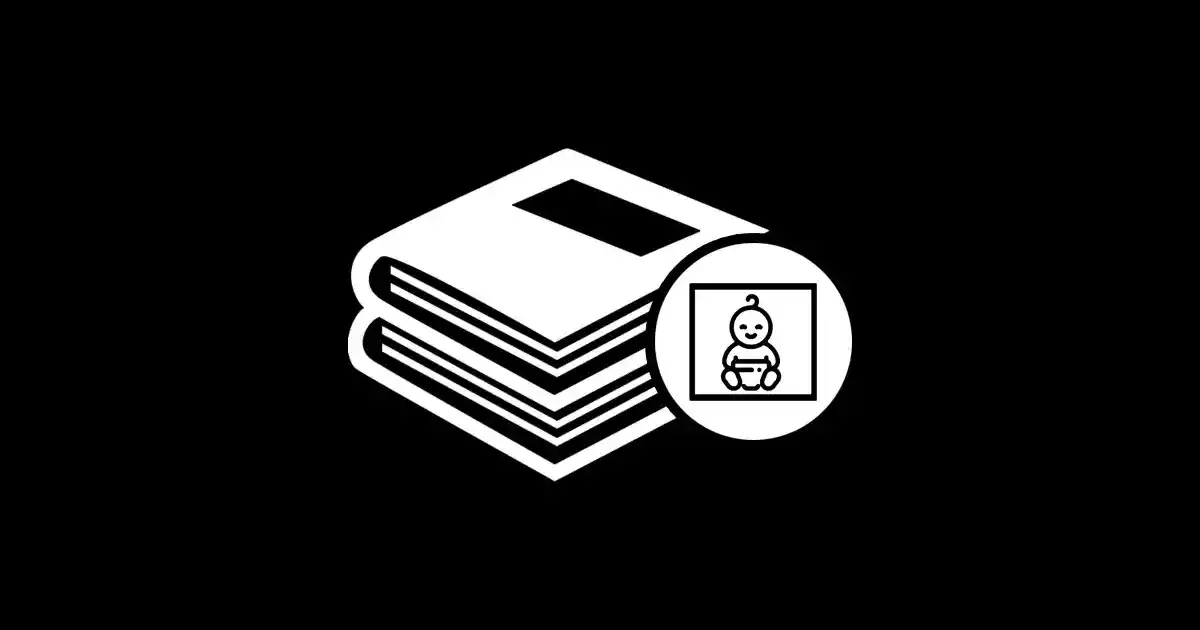Cara Aktivasi Office Secara Permanen – Apakah ketika pertama kali Anda membuka aplikasi word / excel / ppt muncul notifikasi enter your product key? Microsoft office Anda belum teraktivasi permanen? Aplikasi word Anda membutuhkan kode lisensi? Jika jawabannya iya, maka Anda bisa mengikuti cara mengatasinya di bawah ini.
Perbedaan Microsoft Office Yang Belum Dan Sudah Teraktivasi
Sebelum ke tutorialnya, sebaiknya Anda perlu mengetahui dulu, apa saja perbedaan dari microsoft office yang belum teraktivasi permanen dan microsoft office yang sudah teraktivasi secara permanen berikut ini.
Sebelum Mengikuti Cara Aktivasi Office Permanen
Secara sederhana, microsoft office yang belum teraktivasi secara permanen itu memiliki ciri-ciri sebagai berikut:
- Muncul notifikasi enter your product key ketika pertama kali membuka aplikasi word, ppt, excel, dll.
- Tidak mendapatkan update.
- Fitur terbatas.
Setelah Mengikuti Cara Aktivasi Office Permanen
Sebaliknya, untuk microsoft office yang sudah teraktivasi secara permanen itu memiliki ciri-ciri sebagai berikut:
- Tidak ada notifikasi enter your product key ketika pertama kali membuka aplikasi word, ppt, excel, dll.
- Akan mendapatkan update.
- Full fitur.
Tutorial Cara Aktivasi Office Permanen Terbaru
Setelah Anda mengetahui perbedaan di atas kemudian Anda ingin mengaktivasi microsoft office Anda secara permanen, di bawah ini adalah tutorial terbaru cara mengaktivasi office secara permanen dengan cepat dan mudah.
1. Chat Kami Untuk Informasi Microsoft Office Anda
Langkah yang pertama, Anda bisa langsung menghubungi kami dengan cara chat melalui salah satu kontak resmi kami yang ada di platform ini. Kemudian Anda informasikan kepada kami, microsoft office versi berapa yang terinstal di pc atau laptop Anda itu.
Berikut adalah cara mengetahui versi microsoft office yang sudah terinstal di pc atau laptop Anda:
- Buka salah satu aplikasi microsoft office yang ada di pc atau laptop Anda, seperti: Excel, powerpoint, word, dll.
- Lalu Anda klik menu File dan klik lagi menu Account.
Pada menu account tersebut, Anda pasti akan melihat versi microsoft office yang terpasang di pc atau laptop Anda.
2. Install AnyDesk Pada PC / Laptop Anda
Langkah yang kedua adalah silakan Anda download dan install aplikasi anydesk pada pc atau laptop Anda. Mungkin Anda akan bertanya, mengapa saya harus menginstal aplikasi anydesk? Jawabannya sederhana:
- Aplikasi anydesk ini adalah aplikasi remote desktop. Atau dengan kata lain, anydesk ini adalah aplikasi yang bisa mengendalikan layar pc atau laptop dari jarak jauh.
Jadi meskipun Anda saat ini berada di Afrika Selatan, kami bisa melakukan aktivasi office yang ada di pc atau laptop Anda dari jarak jauh. Selain itu, manfaat lain dengan menggunakan anydesk adalah:
- Aplikasinya lebih ringan jika Anda bandingkan dengan teamviewer.
- Anda bisa melihat langsung pada layar pc atau laptop Anda, ketika kami melakukan aktivasi microsoft officenya secara permanen.
- Setelah microsoft officenya sudah kami aktivasi secara permanen, Anda bisa uninstall aplikasi anydesk jika tidak Anda gunakan lagi.
3. Informasikan Remote Desk ID Anda
Langkah yang ketiga setelah Anda sudah menginstal aplikasi anydesk adalah buka aplikasi anydesknya dulu. Kemudian Anda kirim Remote Desk ID milik Anda kepada kami.
4. Proses Aktivasi Microsoft Office Secara Permanen
Langkah yang terakhir adalah kami akan melakukan proses aktivasi microsoft office yang ada di pc atau laptop Anda secara permanen.
List Microsoft Office Yang Bisa Kami Aktivasi Permanen
Kemudian bagi Anda yang penasaran dengan microsoft office versi berapa saja yang bisa kami aktivasi secara permanen, Anda bisa melihatnya di jasa aktivasi office dari kami. Selain microsoft office, kami juga menyediakan jasa aktivasi windows untuk Anda.