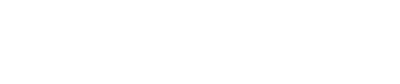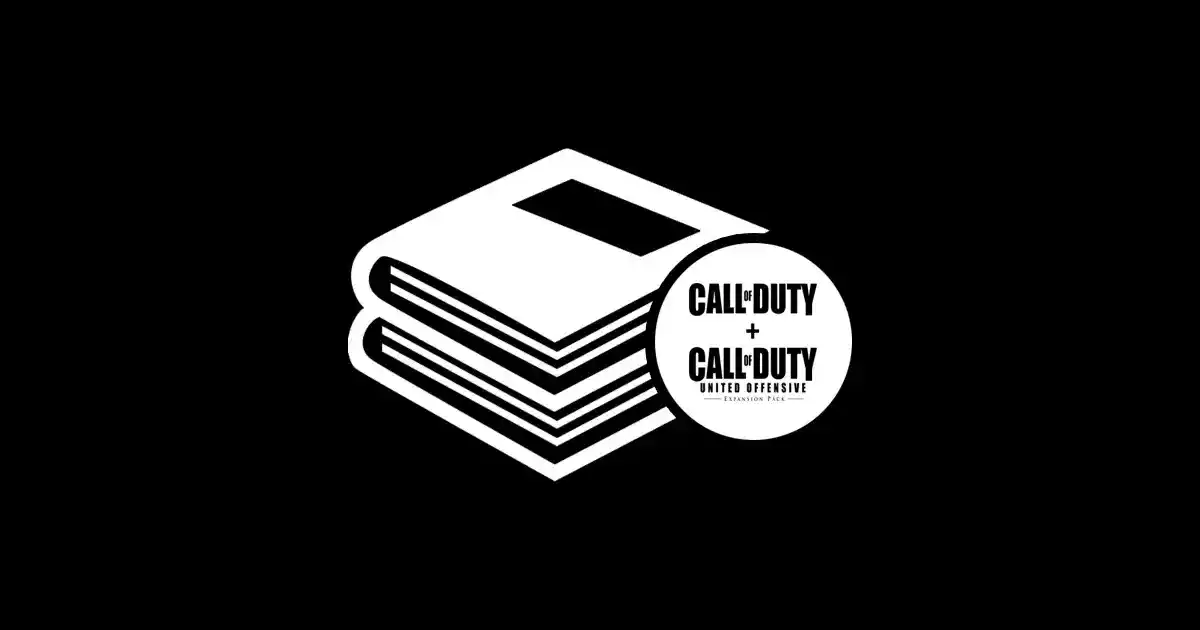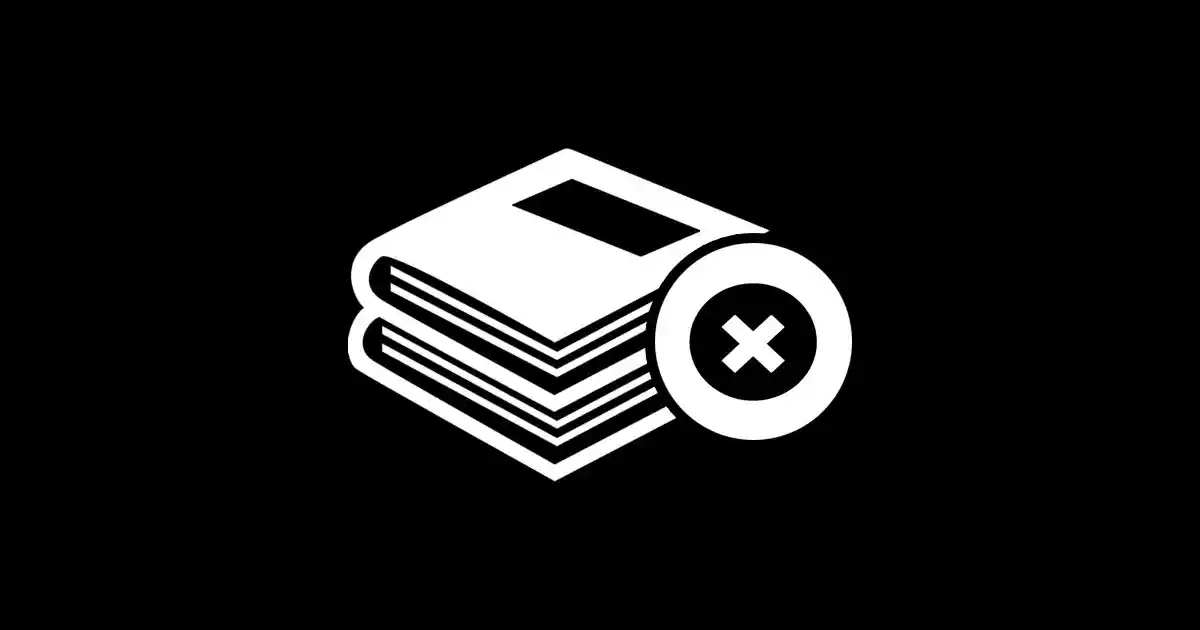Cara Install CoD Deluxe Edition PC Full Version – Bagi Anda yang sedang mencari cara menginstal call of duty deluxe edition pc atau laptop, silakan ikuti tutorial lengkap cara install cod deluxe edition full version di pc atau laptop berikut ini. Proses cepat dan mudah.
Download Game CoD Deluxe Edition
Sebelum ke tutorialnya, pastikan Anda sudah memiliki file gamenya terlebih dahulu, yaitu file call of duty deluxe edition di pc atau laptop Anda. Untuk cara downloadnya, silakan Anda menuju ke google drive ini.
- Setelah itu, klik 2x file ditumbas-call-of-duty-deluxe-edition.rar.
- Kemudian klik tombol Download.
- Apabila ada notifikasi, Anda bisa mengabaikannya. Langsung saja Anda klik TETAP DOWNLOAD.
- Dan tunggu proses download file call of duty deluxe editionnya hingga 100% complete.
Cara Install CoD Deluxe Edition
1. Ekstrak File Call of Duty Deluxe Edition
- Setelah di pc atau laptop Anda sudah ada file gamenya, silakan buka file hasil download tadi. Secara default, terletak di folder Downloads.
- Lalu Anda klik kanan file ditumbas-call-of-duty-deluxe-edition.rar.
- Klik Show more options.
- Kemudian klik Extract Here.
2. Mount Disc Call of Duty Deluxe Edition
- Langkah selanjutnya, silakan Anda buka folder DITUMBAS – Call of Duty Deluxe Edition.
- Kemudian klik kanan file call-of-duty-deluxe-edition.iso.
- Dan klik Mount.
3. Mulai Install CoD Deluxe Edition
- Langkah selanjutnya adalah silakan Anda klik kanan file setup.exe.
- Lalu klik Run as administrator.
- Pada pemilihan bahasa, biarkan saja secara default. Jadi Anda bisa langsung klik OK.
- Kemudian klik Next.
- Anda klik Next lagi.
- Centang kotak Game Resolution.
- Setelah itu, Anda klik Next.
- Dan klik Next lagi.
- Lalu bisa Anda klik Next lagi.
- Yang terakhir, klik Install untuk memulai proses instalasi game cod deluxe edition di pc atau laptop Anda.
- Tunggu proses instalasinya hingga 100% complete.
- Jika sudah selesai, hilangkan centang pada kotak Game Resolution Info.
- Kemudian centang kotak Install DirectX.
- Selanjutnya, Anda klik Finish.
4. Install DirectX
- Pilih I accept the agreement.
- Kemudian klik Next.
- Lalu hilangkan centang pada kotak Install the Bing Bar.
- Setelah itu, klik Next.
- Tunggu proses instalasinya hingga 100% complete.
- Jika sudah selesai, silakan klik Finish.
5. Mainkan CoD Deluxe Edition
Setelah Anda sudah mengikuti tutorial cara penginstalan game call of duty deluxe edition full versionnya, langkah selanjutnya, mainkan gamenya. Silakan menuju ke Desktop atau layar depan pc atau laptop Anda dulu, kemudian buka folder Call of Duty Deluxe Edition. Lalu klik 2x shortcut Call of Duty atau shortcut Call of Duty United Offensive.
Setelah PC/Laptop Anda Matikan
Mungkin Anda akan bertanya, apakah saya harus mengulangi lagi langkah di atas? Jika saya ingin memainkan game call of duty deluxe editionnya setelah pc atau laptopnya saya hidupkan ulang? Jawabannya tidak. Anda hanya perlu membuka folder Call of Duty Deluxe Edition yang ada di Desktop Anda, selanjutnya klik 2x shortcut Call of Duty atau shortcut Call of Duty United Offensive.