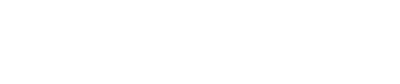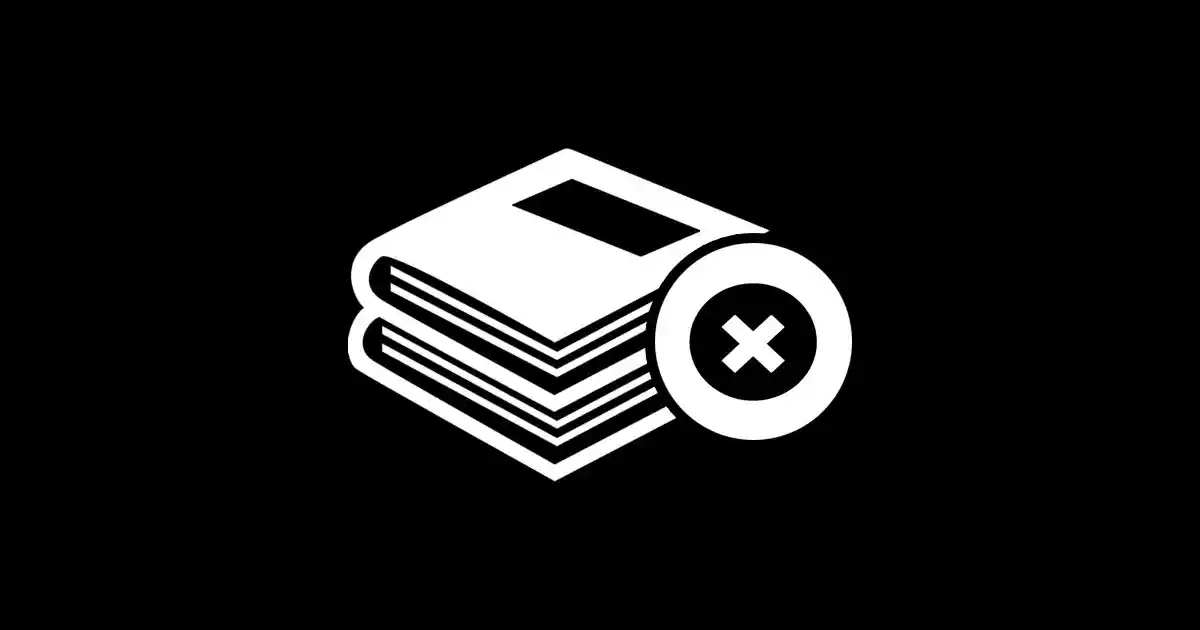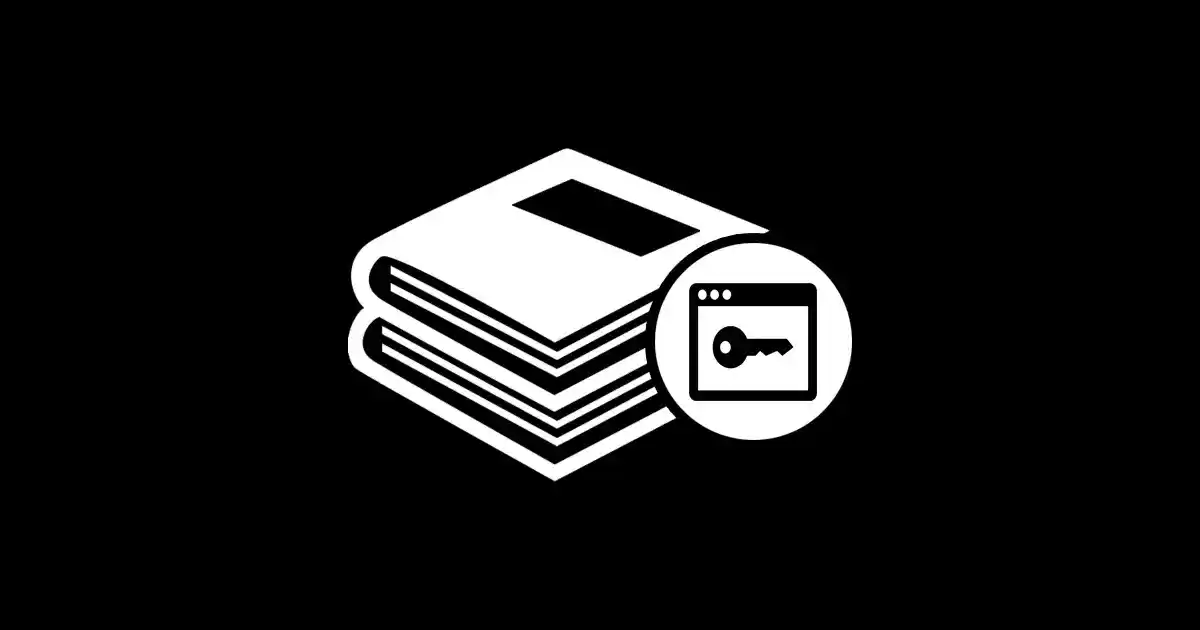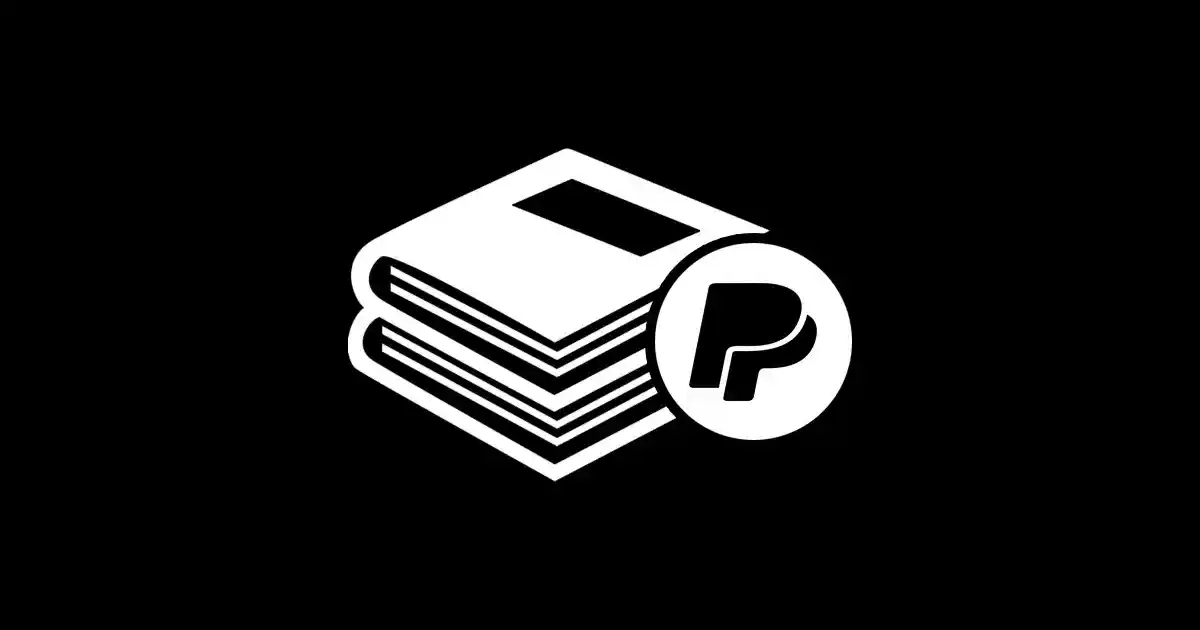Cara Install Ratatouille PC Full Version – Sebelum Anda mengikuti tutorial lengkap cara install game ratatouille full version di pc atau laptop Anda dengan cepat dan mudah, harap perhatikan kedua poin yang ada di bawah ini.
- File game ratatouille khusus pc atau laptop.
- Mematikan atau menonaktifkan (disable) antivirus.
Dan berikut ini adalah penjelasan singkat mengenai kedua poin di atas.
Download Game Ratatouille PC
Yang pertama adalah Anda harus download file game ratatouille full version khusus pc atau laptop melalui link google drive yang ada di sini. Setelah itu, silakan ikuti langkah berikut.
- Klik 2x file ditumbas-ratatouille.rar.
- Kemudian bisa langsung Anda klik Download.
- Apabila muncul notifikasi melampaui ukuran maksimal, bisa langsung klik TETAP DOWNLOAD.
- Tunggu proses download file game ratatouillenya hingga 100%.
Jadi sebelum Anda menginstal game ratatouillenya ini, pastikan di pc atau laptop Anda itu sudah ada file di atas.
Nonaktifkan Semua Antivirus
Kemudian yang kedua, setelah Anda sudah mendownload file game ratatouillenya tadi, Anda harus menonaktifkan (disable) semua antivirus yang terpasang di pc atau laptop Anda. Dan perlu Anda ketahui, mematikan semua antivirus pada langkah ini itu hanya berlaku 1x saja (ketika akan menginstal game ratatouillenya).
- Klik ikon panah atas yang terletak di sebelah ikon wi-fi.
- Selanjutnya Anda klik 2x ikon Windows Security atau Windows Defender.
- Kemudian pilih Virus & threat protection.
- Setelah itu klik Manage settings.
- Lalu pada Real-time protection, silakan klik tombol biru untuk menonaktifkan (disable).
Cara di atas merupakan cara menonaktifkan antivirus defaultnya windows. Jadi, kalau misalnya di pc atau laptop Anda itu ada antivirus lain seperti: Avast, avira, smadav, atau yang lain sebagainya, silakan Anda nonaktifkan semuanya.
Cara Install Ratatouille PC
1. Cut Folder Ratatuy
- Cari file game ratatouille yang sudah Anda download pada langkah pertama. Biasanya terletak di Downloads.
- Kemudian klik kanan file ditumbas-ratatouille.rar.
- Lalu klik Show more options.
- Dan klik Extract Here.
- Setelah filenya sudah terekstrak, Anda klik kanan lagi folder Ratatuy.
- Kemudian klik Cut.
2. Paste Ke Folder Baru
- Langkah selanjutnya adalah silakan buat folder baru yang lokasinya itu berada di Disk (E:), Disk (F:), dan sejenisnya. Intinya jangan di Disk (C:), Download, Documents, dll.
- Selanjutnya Anda klik kanan ke bagian kosong.
- Lalu klik New.
- Dan pilih Folder.
- Kemudian Anda isi nama foldernya sesuai keinginan. Jika sudah, Anda bisa langsung tekan enter pada keyboard untuk menyimpan perubahannya.
- Sebagai contoh, kami menamai folder barunya dengan nama folder Game Curut.
- Setelah itu, Anda buka folder tersebut.
- Lalu klik kanan dan pilih Paste untuk memindahkan folder ratatuy ke folder barunya.
3. Mulai Install Ratatouille PC
- Buka folder Ratatuy yang baru saja Anda pindahkan ke folder baru tadi.
- Lalu Anda klik kanan file Ratatuy_Disc1 kemudian klik Mount.
- Setelah itu, bisa Anda klik 2x pada file setup.exe untuk proses instalasi.
- Selanjutnya klik Next.
- Kemudian Anda klik Browse… untuk memilih lokasi penyimpanan game ratatouillenya ini mau Anda letakkan di mana.
- Sebagai contoh, Anda menginginkan game ratatouillenya ini Anda simpan di disk “e”, maka Anda cukup klik Disk (E:) dulu.
- Lalu klik OK.
- Setelah itu, klik Next.
- Ganti bahasa game ratatouillenya menjadi English version.
- Lalu klik Next.
- Kemudian klik Next lagi.
- Bisa langsung Anda klik Next lagi.
- Selanjutnya klik Install untuk memulai proses instalasi gamenya.
4, Mount Disc Ratatuy 2
Sampai di sini, ketika proses instalasi game ratatouille di pc atau laptop Anda itu hampir selesai, Anda akan melihat notifikasi peringatan. Maka langkah yang perlu Anda lakukan adalah:
- Silakan Anda buka lagi folder yang sudah Anda buat pada langkah sebelumnya (langkah 2 nomor 5).
- Lalu buka folder Ratatuy.
- Kemudian klik kanan file Ratatuy_Disc2.
- Lalu klik Mount.
- Selanjutnya Anda buka kembali notifikasi peringatan tadi.
- Setelah itu, Anda klik Browse… terlebih dahulu.
- Lalu pilih Disc RAT2.
- Dan klik OK.
- Sampai langkah ini, Anda bisa langsung klik OK lagi.
- Langkah yang terakhir adalah klik Finish.
5. Mainkan Ratatouille PC
Setelah semua langkah cara install ratatouille di pc/laptop sudah Anda lakukan, maka langkah yang selanjutnya adalah Anda klik 2x shortcut Ratatouille yang terletak di desktop Anda kemudian klik Video options.
Selanjutnya, pada kolom Resolutions, silakan Anda pilih yang paling atas (supaya menjadi fullscreen) lalu klik Ok untuk menyimpan pengaturan gamenya. Yang terakhir, klik Play untuk mulai memainkan game ratatouille full version yang sudah terinstal di pc atau laptop Anda. Selamat bermain!
- Jika Anda telah keluar atau Quit dari game ratatouillenya kemudian ada notifikasi Program Compatibility Assistant, bisa langsung Anda klik Close.
Setelah PC/Laptop Anda Matikan
Jika Anda langsung klik 2x shortcut Ratatouille kemudian muncul error “insert disc”, maka ikuti langkah di bawah ini. Sebaliknya jika Anda klik 2x shortcut Ratatouille lalu tidak ada error, maka Anda tidak perlu mengikuti langkah di bawah ini.
Dan berikut ini adalah tutorial cara memainkan game ratatouille yang muncul error “insert disc”, setelah pc atau laptop Anda itu dihidupkan ulang:
- Buka File Explorer.
- Lalu buka nama folder yang sudah Anda buat pada langkah 2 nomor 5.
- Selanjutnya buka folder Ratatuy.
- Kemudian klik kanan file Ratatuy_Disc1.
- Lalu klik Mount.
- Dan klik kanan lagi file Ratatuy_Disc2.
- Kemudian klik Mount.
- Setelah kedua disc di atas sudah terbuka, Anda bisa memainkan lagi game ratatouillenya.
- Dengan cara klik 2x shortcut Ratatouille.
- Yang terletak di Desktop Anda.